Office 365 Switch from offline to online mode
Office 365 (Outlook 2016 for Windows) - Switch from offline to online mode
Offline access lets you use Outlook on your laptop or desktop computer when you're not connected to the Internet.
If the status bar at the bottom of your Outlook window shows either of these status indicators, it means Outlook isn't connected to your mail server.

You can't send or receive email until you reconnect. Here's how.
When the status is WORKING OFFLINE
Click Send/Receive > Work Offline to turn to reconnect.
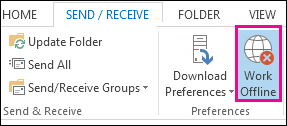
You know you’re working offline when Work Offline is highlighted on the ribbon or Working Offline appears on the status bar at the bottom of the Outlook window.

Note: If you don't see the Work Offline button Cached Exchange Mode might be turned off.
When the status is DISCONNECTED
If your Internet connection is working, there might be a problem with the mail server.
If you can get and send mail on the website, the mail server is fine. But your computer might need updates or there might be a problem with the account settings.
Here are some other things to try:
- Click the Work Offline button on the Send/Receive tab. The status will change to WORKING OFFLINE. Then click the Work Offline button again to turn it off and prompt Outlook to connect.
- Click File > Options > Advanced > Send/Receive button and check the Schedule an automatic send/receive every ___ minutes option.
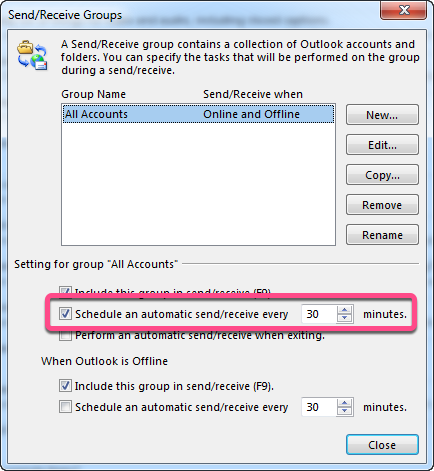
If the option is set at a long interval, or if you know your server's time-out interval, type a lower number in the box so Outlook will check for mail more often.