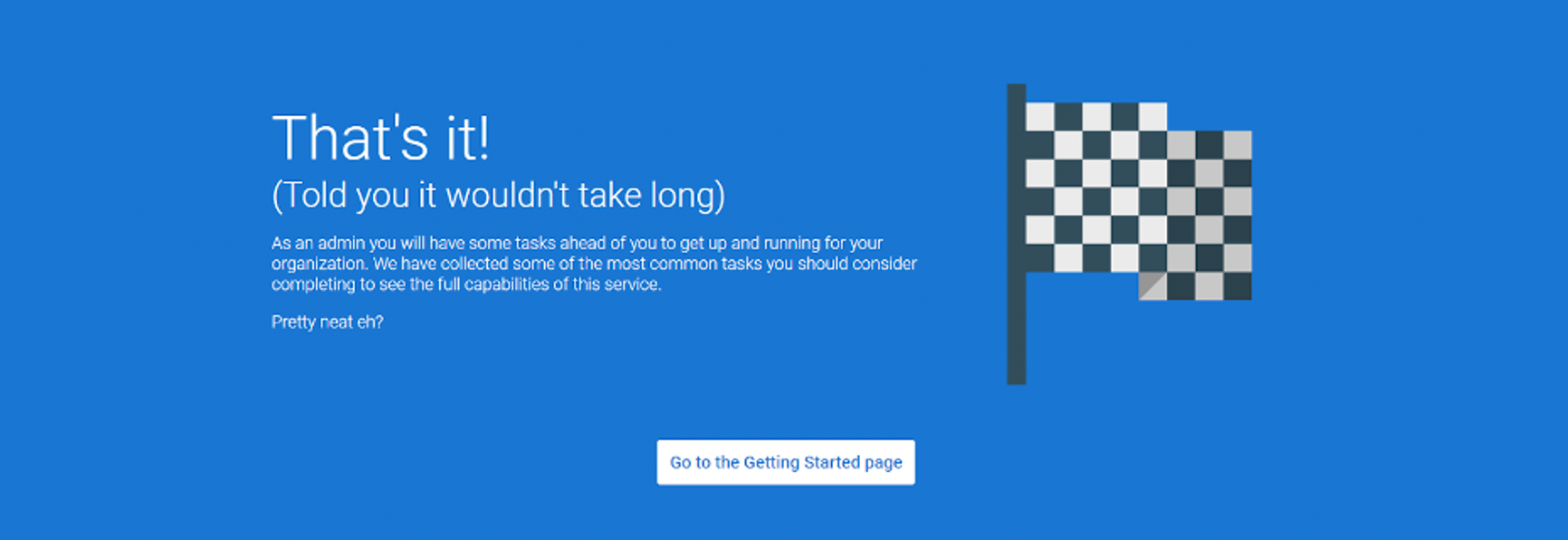Passly Activation: Desktop/Laptop (Mobile Phone/Tablet Token Device)
Passly Activation: Desktop/Laptop (Mobile Phone/Tablet Token Device)
Follow these instructions after reviewing Passly First Time Setup: https://help.technosis.biz/passly/passly-first-time-activation-start-here
Setup your Mobile Device
2FA is required by all Apps that, in the future, you will access using just the Passly Master Password. To prepare for this you must set up 2FA for the Passly app itself. The following 4 steps will complete that and finish your onboarding activation process.
1. Download the Passly Mobile App
On your mobile device, search for “Passly” in the app store. Download the App called “Passly Authenticator.” When you open it, you will be asked for permissions. Best practices are:
Location Services: Allow when using
Notifications: Allow
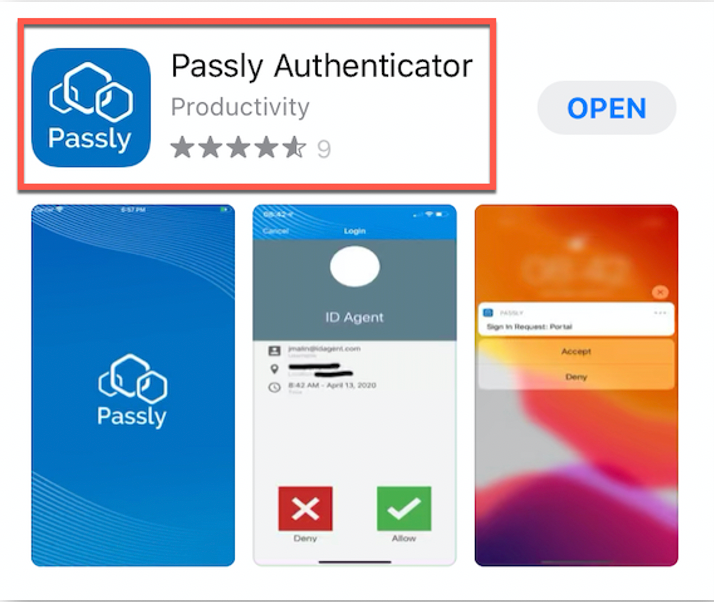
2. Select your 2FA Recovery Device
When following the activation welcome email from a computer, you will be directed to a menu of options to associate a Passly account with a 2FA token. You will be given a menu of options to associate a Passly account with a 2FA token. There are currently 4 authentication options available – iPhone, Android, Windows Desktop and U2F token. Simply select the device you wish to set up with a 2FA token and click “Next”.
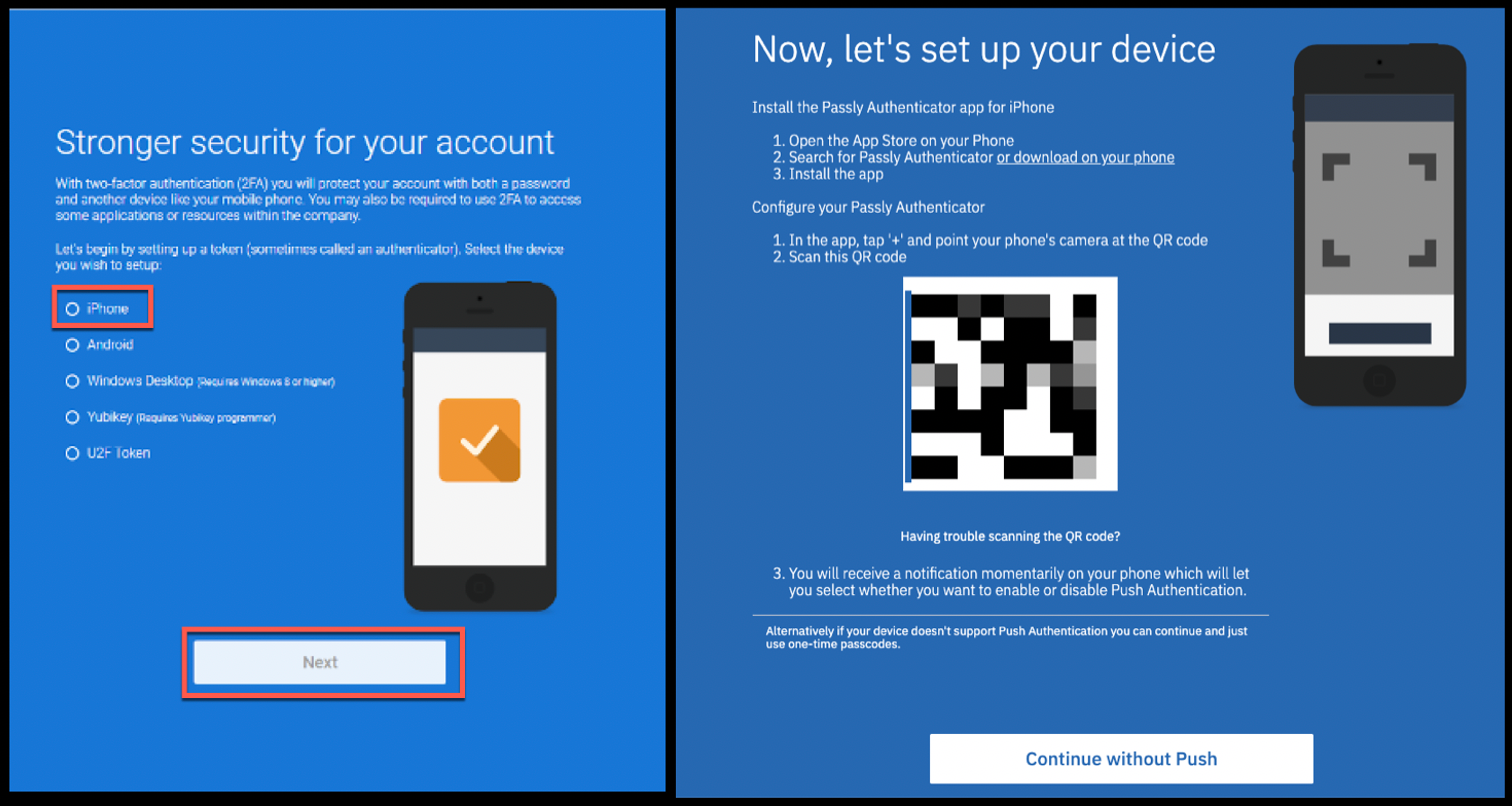
3. Scan the QR Code on your Phone
Using you phone, open the Passly App. On the blank Passly screen, click the Plus icon to enter scan mode. Point the Device’s Camera at the QR code you brought up on the web page. The code will auto-recognize, and the app will proceed to the confirm screen. Click the green check mark to verify your identity:
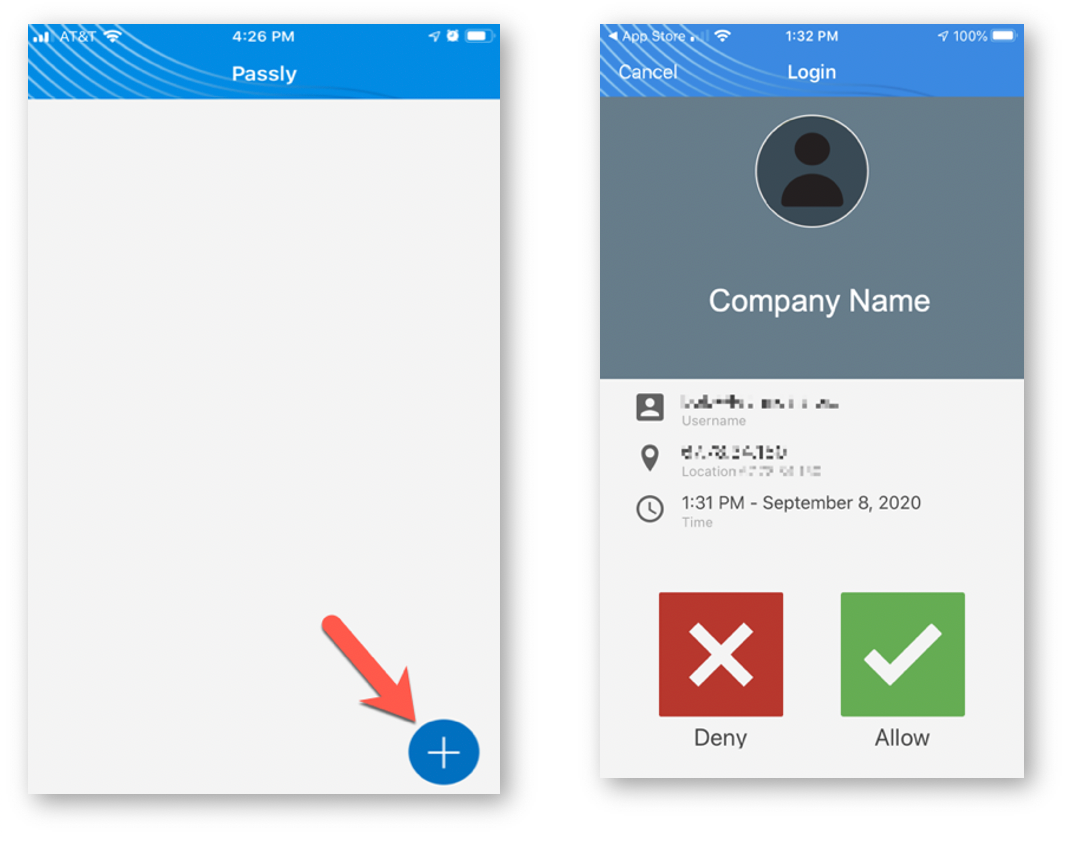
4. Verify and Complete
On your phone, you will now see a single entry for Passly:
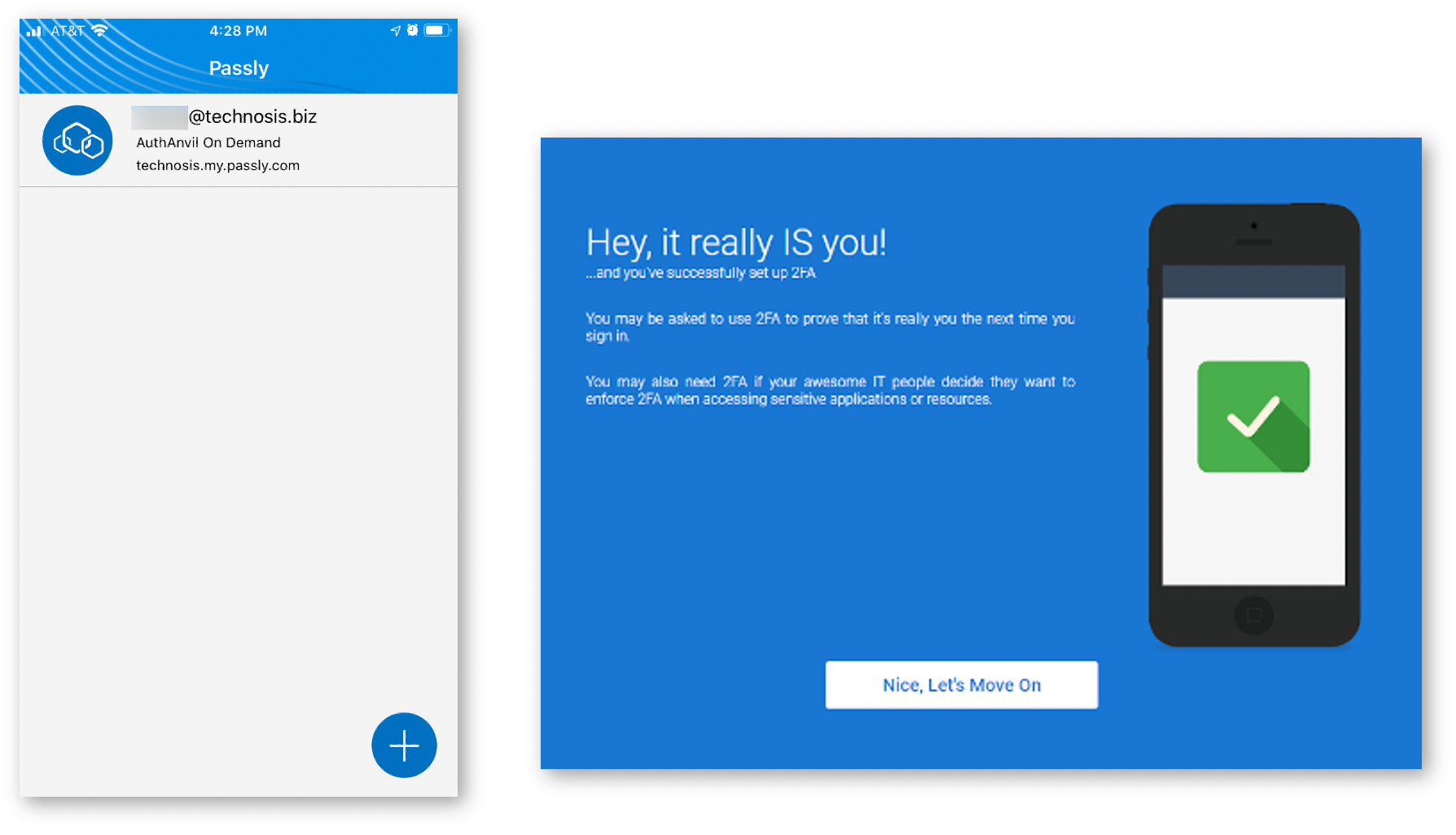
Selecting the “Nice. Let’s Move On” button will immediately launch you into the Getting Started page. That’s it! You are done with first time setup.