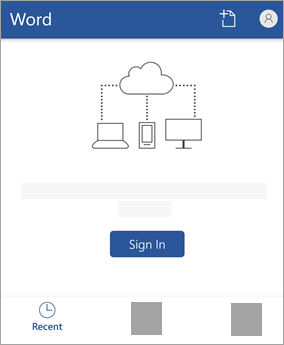How to Sign in to Installed Office Apps
You need to be signed in with a licensed Office account to use apps like Word and Excel. How you sign in to an installed Office app depends on your device.
Select your device for detailed instructions:
For Office apps installed on a Windows PC:
2. Select File > Account (or Office Account if you're using Outlook). If you're not already signed in, click Sign In.
3. If you're not already in an Office file or document, open an app such as Word or Excel, and open an existing file, or create a new one.
4. Select File > Account (or Office Account if you're using Outlook). If you're not already signed in, click Sign In.
In the Sign in window, type the email address and password you use with Office. This might be the personal Microsoft account you associated with Office, or the username and password you use with your work or school account.
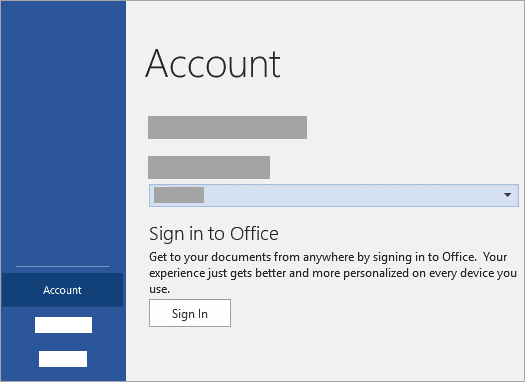
For Office apps installed on a Mac:
Note: If you're on OneNote, select OneNote from the top menu and then select Sign In.
2. In the Sign in window, type the email address and password you use with Office. This might be the personal Microsoft account you associated with Office, or the username and password you use with your work or school account.
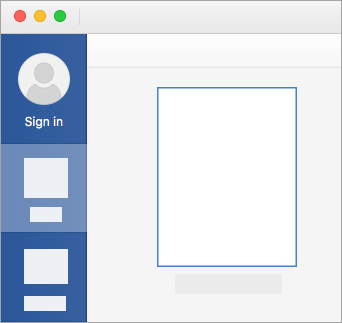
For Office apps installed on an iPhones and iPads:
2. On the Sign In screen, type the email address and password you use with Office. This might be the personal Microsoft account you associated with Office, or the username and password you use with your work or school account.
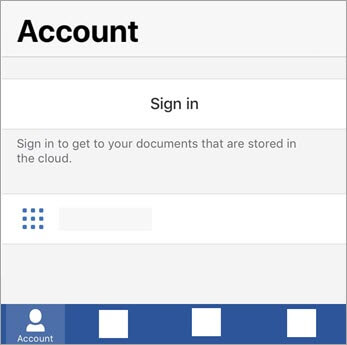
For Office apps installed on an Android or Chromebooks:
2. On the Sign In screen, type the email address and password you use with Office. This might be the personal Microsoft account you associated with Office, or the username and password you use with your work or school account.