Getting Started with Workplace for Windows and Mac
Getting Started with Workplace for Windows and Mac
Welcome to Workplace version 10 for Windows and Mac! This page is designed to explain the basics about our new, redesigned, and re-engineered version of Workplace. We'll also walk you through the basic functions available.
If you like, you can run Workplace v10 concurrently with Workplace v8.1 or later.
Features
Cloud Drive
Workplace v10 includes our new cloud drive feature, which transforms your cloud repository into a virtual local library, so you can enjoy full access to all of your Workplace files right on your PC. Make your files available offline by syncing them from the new file or folder right-click menu in the main v10 interface or in your Workplace Folder. The right-click menus also allow you to quickly and easily perform common functions like sharing with your team, creating and managing public shares, file locking, and marking items as favorites.
Configurable Workplace Folder Drive Letter
You can now control the drive letter for your Workplace Folder. This provides a more familiar experience if you're accustomed to using mapped drives to network shares. It's also a more elegant solution if you use absolute links to documents.
New Interface
A sleek, intuitive UI makes is easy to locate what you and your team have worked on recently. Favorites and locked files each have their own display as well. The new search feature makes finding specific files and folders simple, and information and common functions are readily accessible:
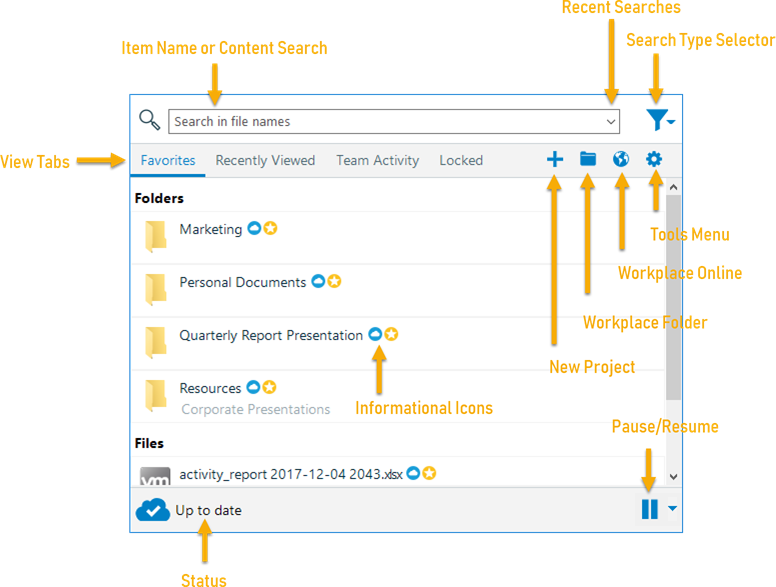
The icons associated with each item in the Workplace Folder allow you to instantly see what state they’re in. New context menus in the main interface and your Workplace Folder make your options clear and easily accessible.
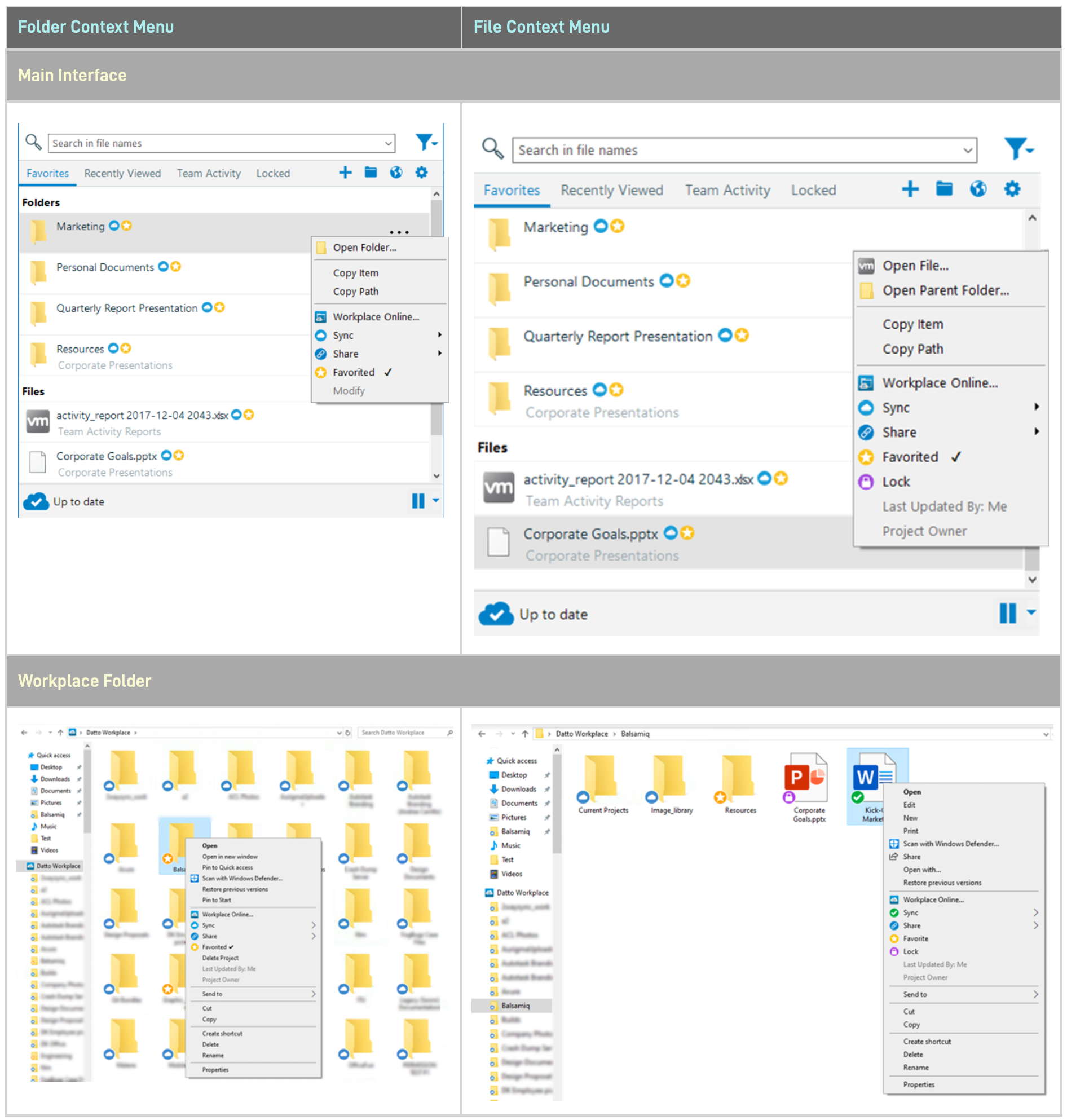
And whether you're in the main interface or in the Workplace Folder, our icons always mean the same thing:
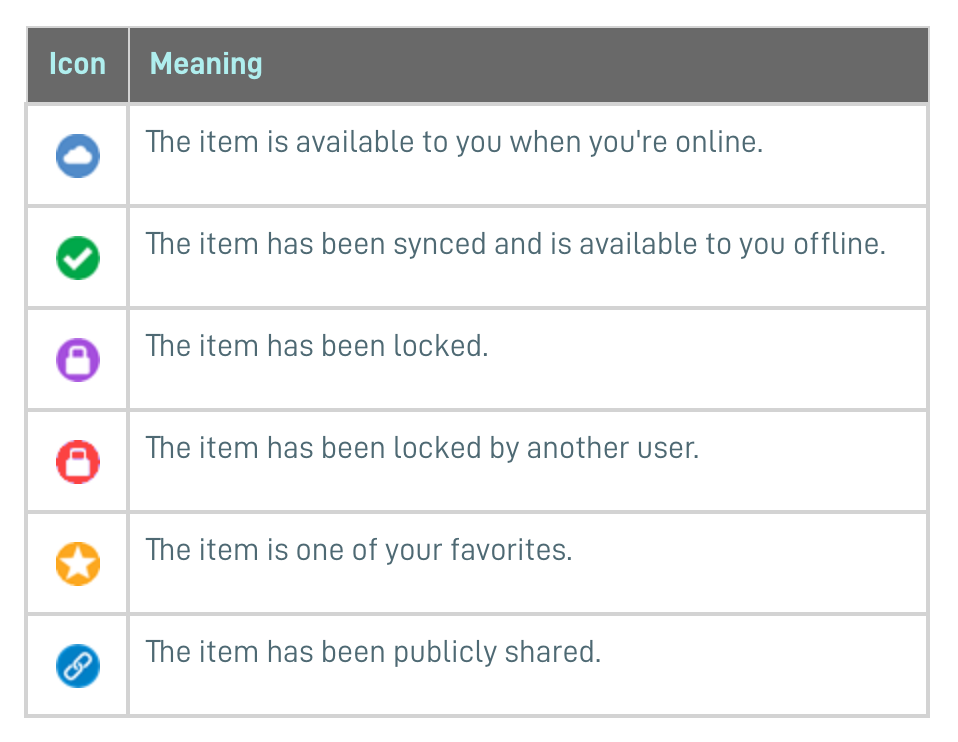
How to…
Open Workplace V10
- In your taskbar/menu bar, click the
 icon.
icon.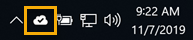
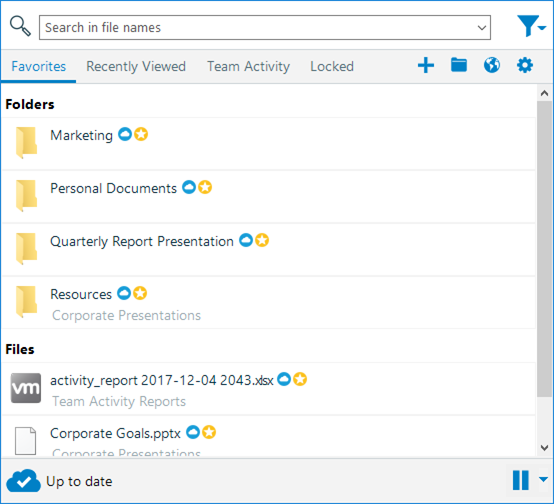
Search for an item
NOTE You can search either by item title or by file content. To change your search type, click the  icon to the right of the search field, hover over Search In, and select your preference for search type. You may enter your search term(s) before or after you may your search type selection.
icon to the right of the search field, hover over Search In, and select your preference for search type. You may enter your search term(s) before or after you may your search type selection.
- In your taskbar/menu bar, click the
 icon.
icon. - In the Search field, begin typing your query.
- Your search results will display below the search field and will be refined further as you type.
- In the results area, double-click a file to open it on your device, or double-click a folder to open it in your Workplace Folder. You may also right-click an item to reveal additional options.
Open an item
In your taskbar/menu bar, click the icon.
icon.
- Click one of the item view links. Your options are Favorites, Recently Viewed, Team Activity, and Locked.
- Double-click a file to open it on your device, or double-click a folder to open it in your Workplace Folder.
Pause or resume the service
In your taskbar/menu bar, click the  icon.
icon.
- Click the
 button at the bottom of the window to simply pause until tomorrow, or select a duration. The Workplace service will resume automatically at the end of that period.
button at the bottom of the window to simply pause until tomorrow, or select a duration. The Workplace service will resume automatically at the end of that period. - To manually resume the service, click the
 button.
button.
Open your Workplace folder
In your taskbar/menu bar, click the  icon.
icon.
- Click the
 icon in the top right portion of the view.
icon in the top right portion of the view.
Sync items for use offline
- Open your Workplace Folder or click the
 icon in your taskbar/menu bar.
icon in your taskbar/menu bar. - Locate the file or folder you wish to make available offline.
- Right-click the file(s) or folder(s), or click the
 element on the right side of the item line.
element on the right side of the item line. - Go to Sync on the menu, then select Available Offline from the submenu. The icon associated with the file will change to
 when the sync is complete.
when the sync is complete.
Share Items
SECURITY You must have the correct permissions in order to share items.
NOTE You must be online to share items.
- Open your Workplace Folder or click the
 icon in your taskbar/menu bar.
icon in your taskbar/menu bar. - Locate the file or folder you wish to share.
- Right-click the item, or click the
 element on the right side of the item line.
element on the right side of the item line. - Go to Share on the menu, then select Create Public Share or Edit Team Share.
- If you select Create Public Share, the Create a public share interface will display. If you select Edit Team Share, the Share a project or folder interface for team shares. Proceed as you normally would.
Copy Share Link
- Open your Workplace Folder or click the
 icon in your taskbar/menu bar.
icon in your taskbar/menu bar. - Locate the shared file or folder.
- Right-click the item or click the
 element on the right side of the item line.
element on the right side of the item line. - Go to Share on the menu, then select Copy Public Link or Copy Team Share Link. The link will be copied to your clipboard.
Lock or unlock a file
NOTE You must be online to lock or unlock items.
- Open your Workplace Folder or click the
 icon in your taskbar/menu bar.
icon in your taskbar/menu bar. - Locate the file you wish to lock or unlock.
- Right-click the file, or click the
 element on the right side of the item line.
element on the right side of the item line. - Select Lock to lock the file or Locked
 to unlock a locked file.
to unlock a locked file.
NOTE If you are performing this function in your Workplace Folder and have selected multiple items, your options will be Lock and Unlock. Your selection will be applied to all selected files.
Favorite or Unfavorite an Item
NOTE You must be online to favorite or unfavorite items.
- Open your Workplace Folder or click the
 icon in your taskbar/menu bar.
icon in your taskbar/menu bar. - Locate the file or folder you wish to favorite or unfavorite.
- Right-click the item, or click the
 element on the right side of the item line.
element on the right side of the item line. - Select Favorite to favorite the item(s) or Favorite
 to unfavorite the item(s).
to unfavorite the item(s).
NOTE If you are performing this function in your Workplace Folder and have selected multiple items, your options will be Favorite and Unfavorite. Your selection will be applied to all selected files.