Signing into Passly-protected Email account on iPhone
Overview
This document will show how to add a Microsoft Office account to an iPhone, allowing users to use the default Calendar and Mail applications or any Exchange-integrated third-party applications.
Adding account to iPhone - Text Instructions
For instructions with pictures, scroll down below. Please follow these steps to add your Outlook calendar to your iPhone:
- Open Settings and scroll down to "Mail."
- Add a new account.
- Select "Microsoft Exchange."
- Type in your work email address, and write whatever description you'd like (if any).
- Select "Sign In" when prompted.
- Sign in via Passly - you will need your MFA code for this step.
- After you've signed in, make sure at least Calendar is selected for syncing - by default, everything is on.
- Press "Save," and you should see your new account.
It will likely take about 5 minutes before everything is synced and available on your Calendar. If you left that option on, you’ll also start getting mail in your Mail app.
Adding Account to iPhone - With Pictures
- Open Settings.
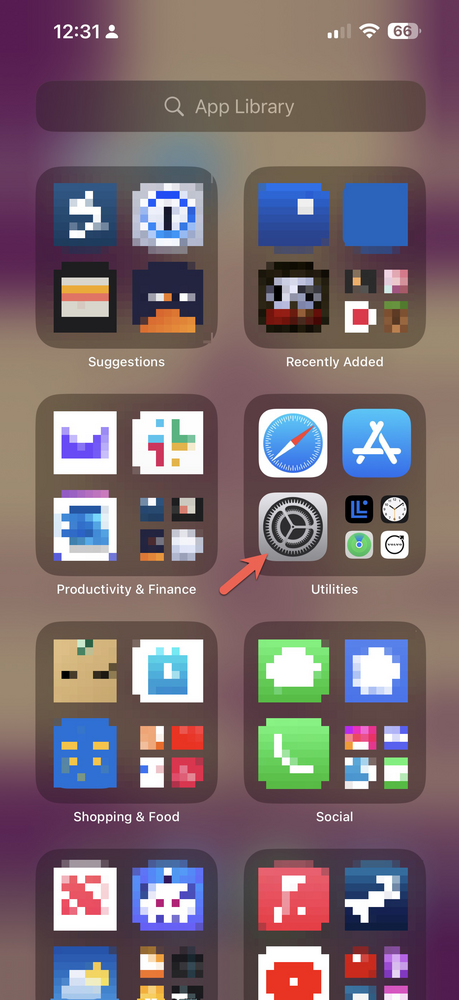
- Scroll down to "Mail."
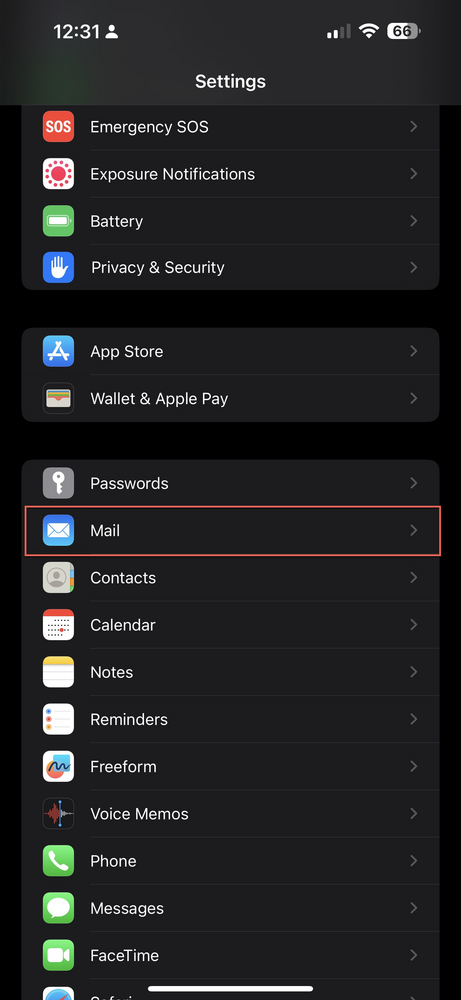
- Select "Accounts"
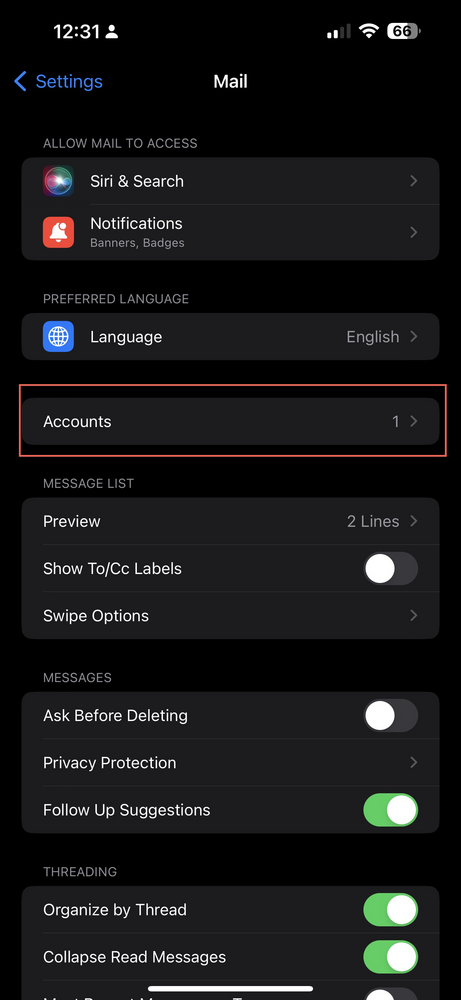
- Click "add account."
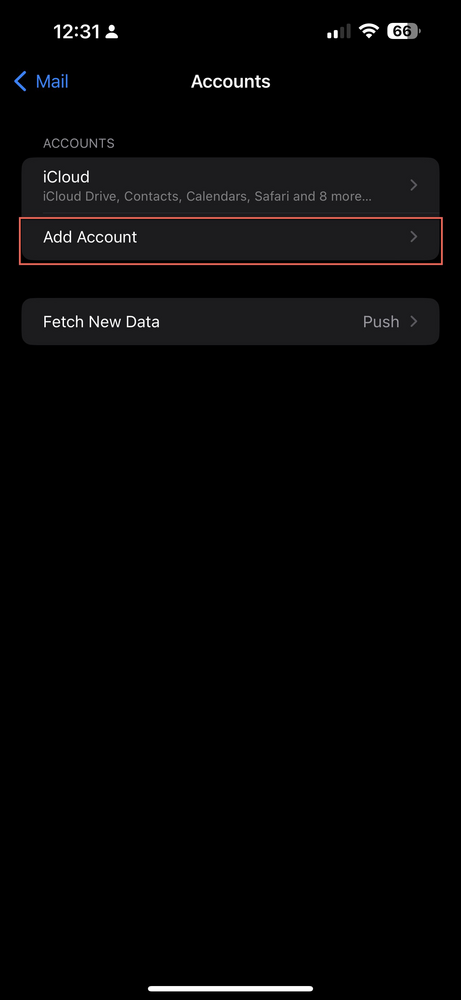
- Select "Microsoft Exchange."
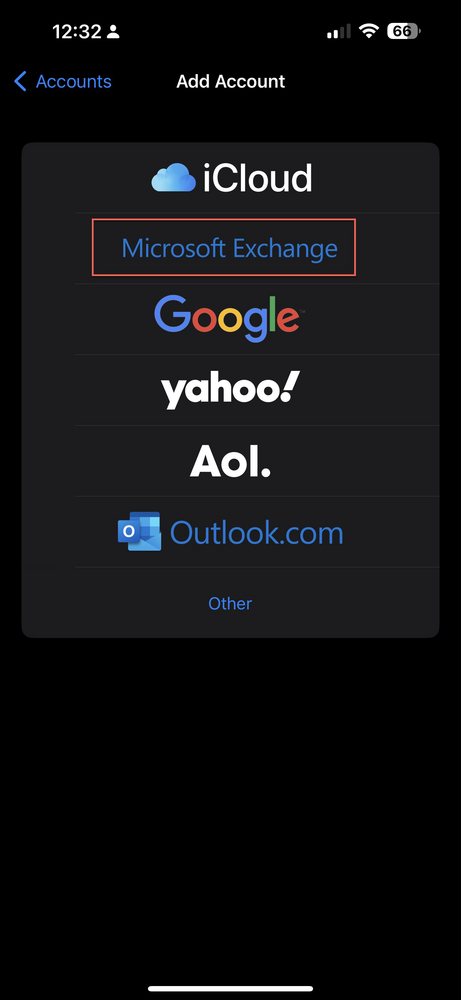
- Type your work email address, and write whatever description you'd like (if any).
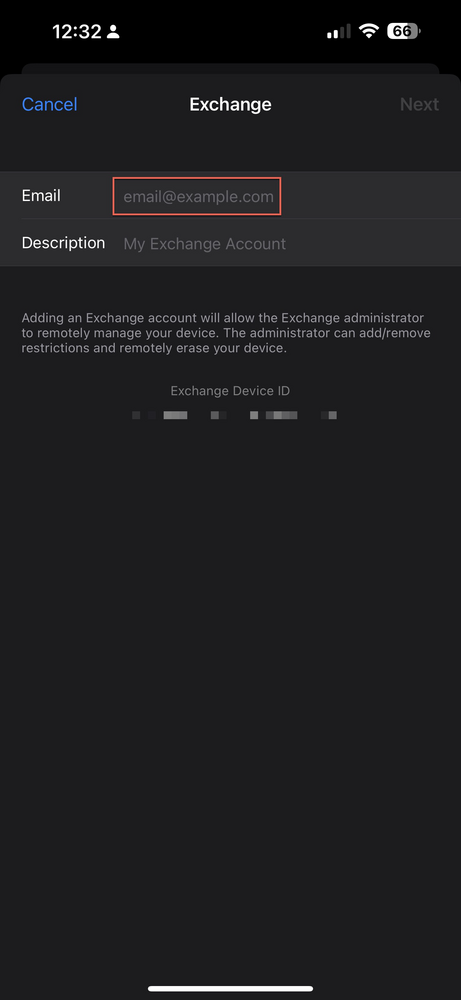
- Select "Sign In" when prompted.
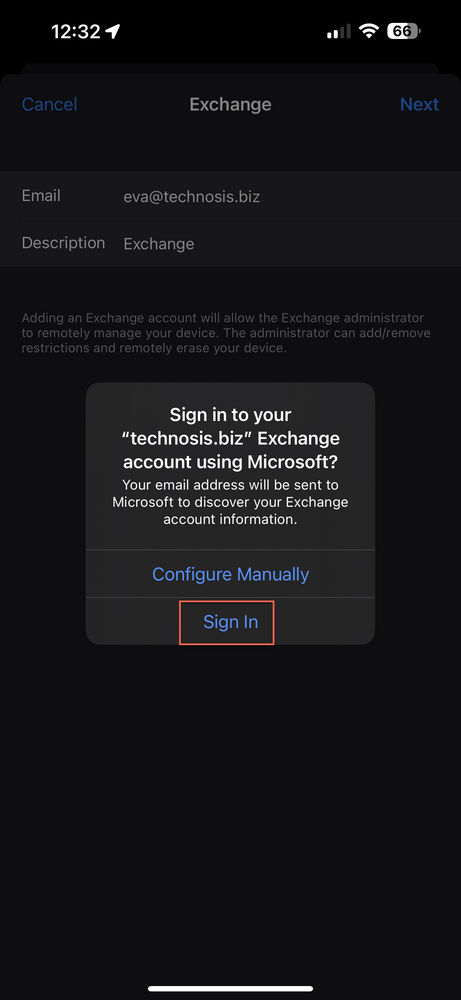
- Sign in via PasslyYou will need to switch to the Passly app and copy the code for this step. Push notifications will not work.
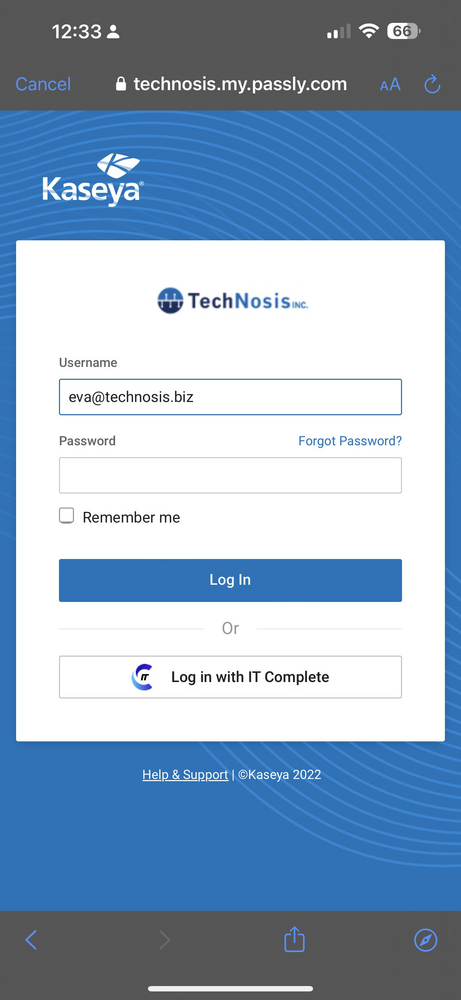
- After you've signed in, make sure at least Mail is selected for syncing - by default, everything is on.
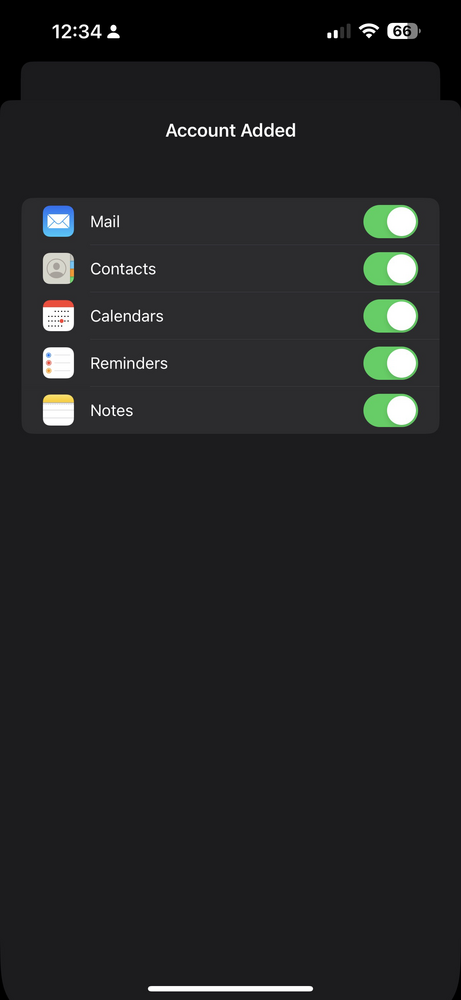
- Press "Save," and the new account should be synced.
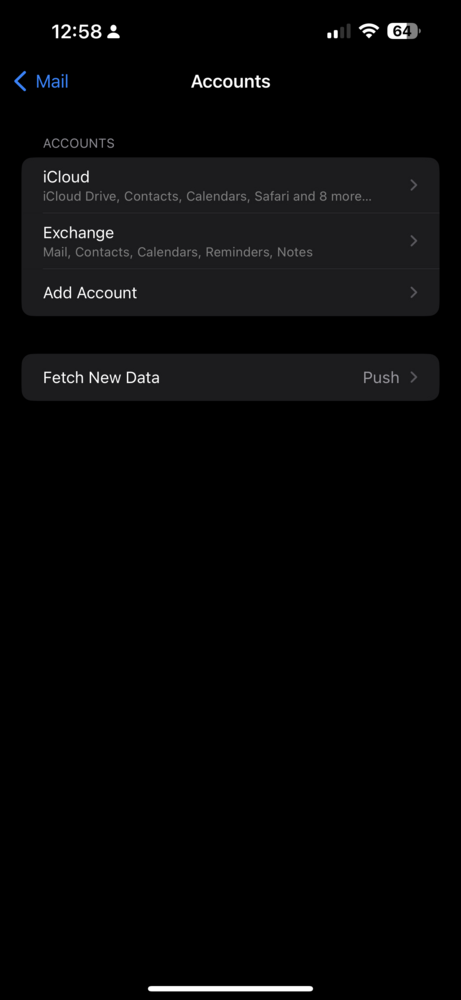
It can take a few minutes before everything is synced and available.