Using Workplace – FAQs and Best Practices
Using Workplace – FAQs and Best Practices
Icons
When working on folders available in workplace, always be sure the icons are visible next to the files and folders you are working on:
 |  |  |  |
Green | Blue | Red / Purple | Yellow |
Synced – The item has been synced to your computer and is available to be worked on, even if you are offline. | Available – The item is not synced but is available if you are connected to the internet. The item may take a moment to transfer to cache before opening. | Locked – The item has been locked by a teammate (red) or by you (purple). Anyone else attempting to work on the item will see a warning. | Favorite – The item has been flagged as a favorite and will appear in the “favorites” menu of Workplace, even across devices. |
Q: What if I don’t see any icons next to my folders or documents?
Look for the Workplace icon in your taskbar/menu bar: 
If the icon is missing, search for Workplace in your programs list and start it.
Q: Workplace is running but I still do not see icons, what should I do?
Click the Workplace icon, then click the folder  to open the Workplace directory. If the icons are present next to those folders, be sure to use them. If the icons are still missing, open a ticket with the help desk by going to support.technosis.biz or Windows users can simply click the TechNosis icon
to open the Workplace directory. If the icons are present next to those folders, be sure to use them. If the icons are still missing, open a ticket with the help desk by going to support.technosis.biz or Windows users can simply click the TechNosis icon 
When to Use Workplace
Guide for when to use Workplace | Company DOES use shared drives | Company does NOT use shared drives |
Working from the Office | Use Workplace | Use Workplace |
Working from Remote | Use Workplace | Use Workplace |
If your device has Workplace, you should always perform as much work as possible out of Workplace. Unlike other file sharing solutions, Workplace will work the same if you are in the office or working remote. Even if your office uses shared drives, you will have a better experience with the same data by using Workplace. Your favorites, recent items, and pinned menus will be consistent regardless of modality if using Workplace is your go-to for accessing files.
Offline Cache Best Practices
The Smart Cache feature in Workplace will automatically keep files available offline even if you have not synced them, but for best performance and stability, TechNosis recommends one of two strategies (depending on the scope of your work.)
Mark Everything Available Offline, Except What you Don’t Need (*Most Common*) | Keep Most Items Online Only, Except Frequently Accessed Work |
Use if… | |
· The scope of your work is broad, meaning you work on documents scattered throughout your folder structure. · Your company does not store a large amount of data (ex. media archives, videos, design program documents) | · The scope of your work is Narrow, meaning you primarily work within only one or a few folders on a regular basis. · Your company stores a large amount of data within Workplace and your machine does not have sufficient storage |
How to: | |
1. Right click the root folder of each project you have access to, then select 2. After all projects have been made Available Offline, review your folders for any data you might not wish to keep in your local cache (ex. Archives, other people’s folders, projects with too much data for your machine). 3. Right click any folders you do not want to keep in your local cache, then select 4. It may take several hours for the data to fully cache. 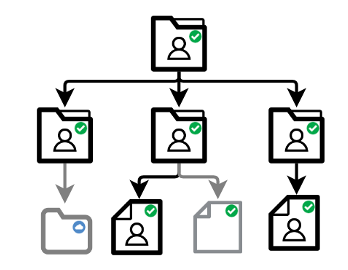 | 1. Right click only the items you wish to keep in your local cache, then select 2. If you change your mind about any items, you can right click, then select 3. Wait for data to sync, which can take up to several hours, before making any big changes to any documents. 4. The data should transfer to your local cache relatively quickly. 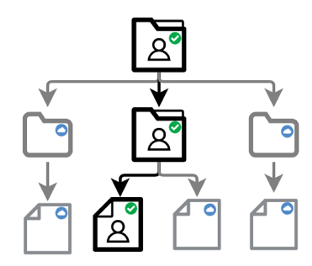 |
 Available Offline
Available Offline Online Only
Online Only
 Online Only
Online Only