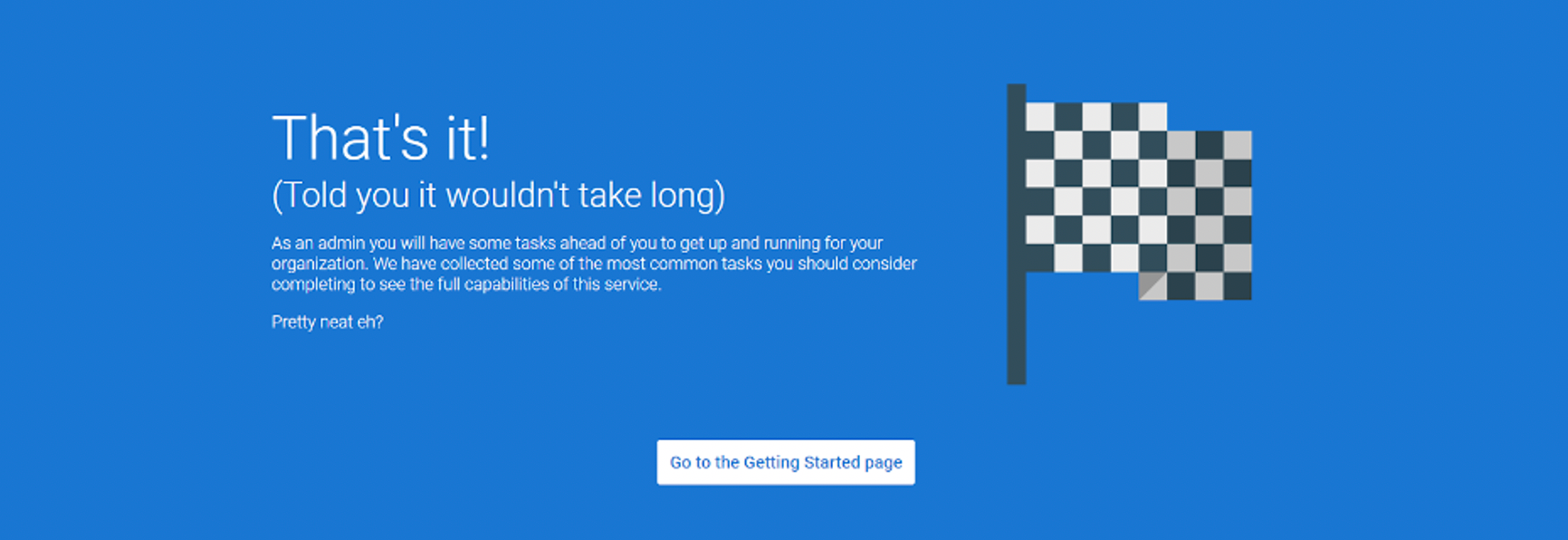Passly Activation: Desktop/Laptop (YubiKey Token Device)
Passly Activation: Desktop/Laptop (YubiKey Token Device)
Follow these instructions after reviewing Passly First Time Setup: https://help.technosis.biz/passly/passly-first-time-activation-start-here
Setup your YubiKey
2FA is required by all Apps that, in the future, you will access using just the Passly Master Password. To prepare for this you must set up 2FA to use with your Passly account. The following steps will complete that and finish your onboarding activation process.
1. Select your 2FA Recovery Device
When following the activation welcome email from a computer, you will be directed to a menu of options to associate a Passly account with a 2FA token. You will be given a menu of options to associate a Passly account with a 2FA token. There are currently 4 authentication options available – iPhone, Android, Windows Desktop and U2F token. Be sure to select U2F and not "YubiKey" then click “Next”.
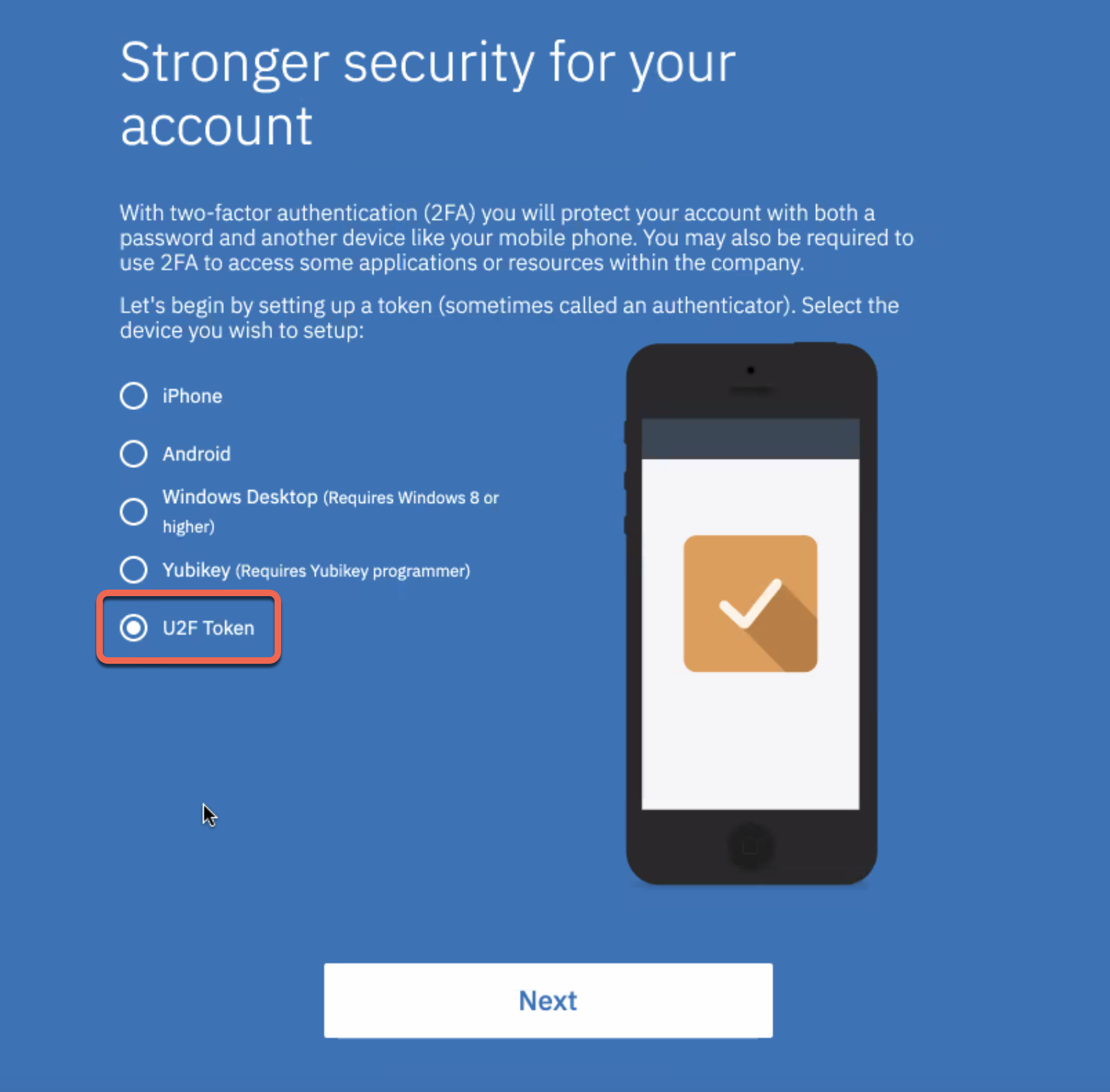
2. Plug the YubiKey into your computer
Insert your YubiKey device into the USB-A (or relevant port) on the computer which you are setting up Passly on.

3. Tap the button to register your device
On the YubiKey device, touch the copper button to register it to your Passly account.
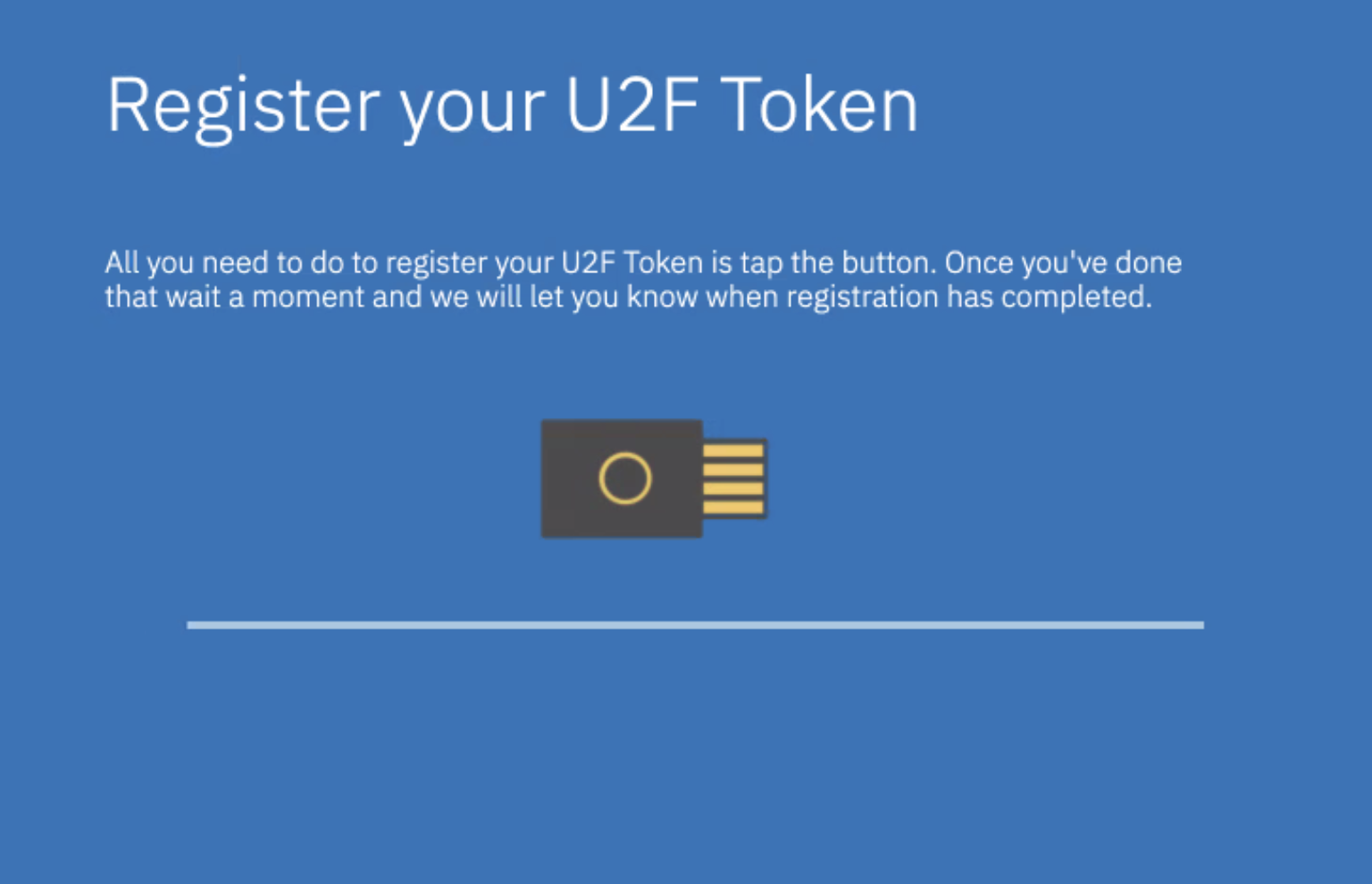
When registration has been successful (after a few seconds) you will see the following screen:
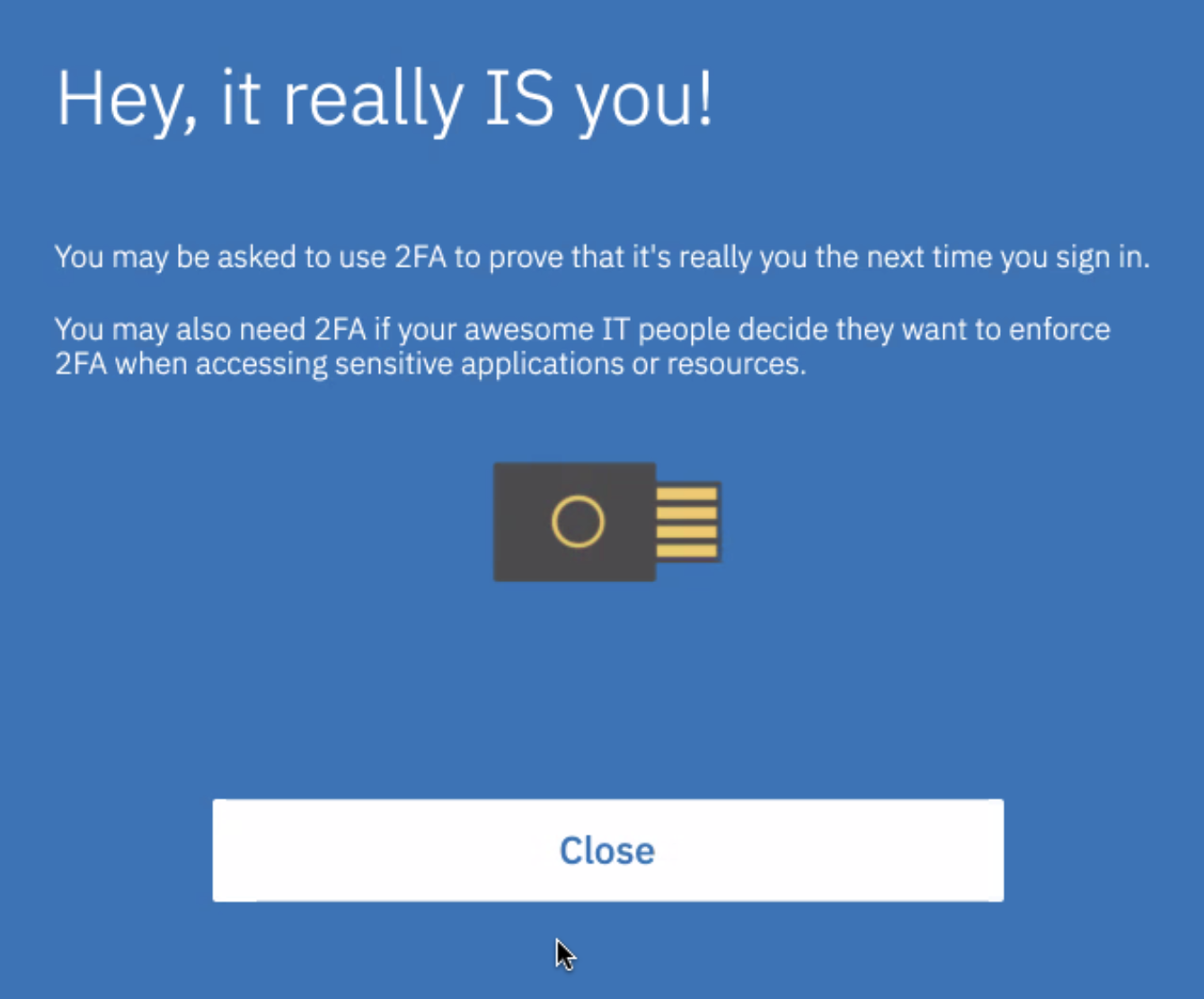
4. Success!
Selecting the “Close” button will immediately launch you into the Getting Started page. That’s it! You are done with first time setup and can close your browser.