Workplace Search
Workplace Search
Due to the cached nature of Workplace files, regular search within Finder or File Explorer can take longer than usual, or fail to work entirely. The best way to search Workplace is to use the built in search function. You can search on both file name and file contents using Workplace search.
Search on Desktop
The Search field appears on the Workplace menu on desktop when you click the icon in your taskbar/menu bar. When you type a query into this field, by default your top hits by file name will appear in the search results.
icon in your taskbar/menu bar. When you type a query into this field, by default your top hits by file name will appear in the search results.
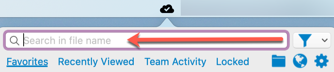
To also search on file contents, which will take slightly longer to execute, click on the filter icon next to the search field and change the “Search in” selection to “Content”
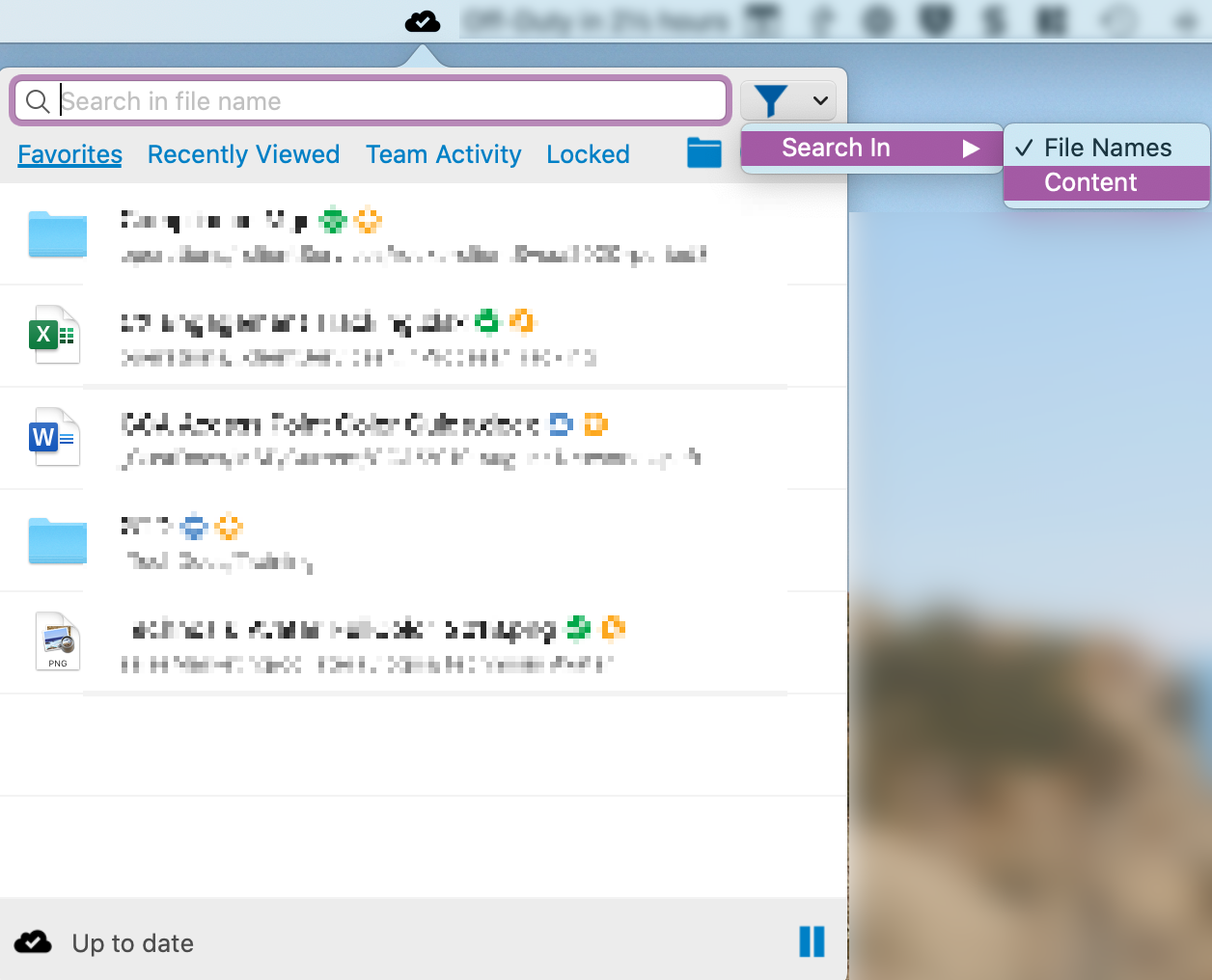
Search on Web
The Search field, which is always available to all Workplace Online users, appears on the right side of the main menu:

Once you execute a search, a wide variety of functions are available via right-click menu options on the search results page.
Execute a quick search
- Begin typing your query in the Search field. Your top hits by name will appear in a dropdown area below the Search field:
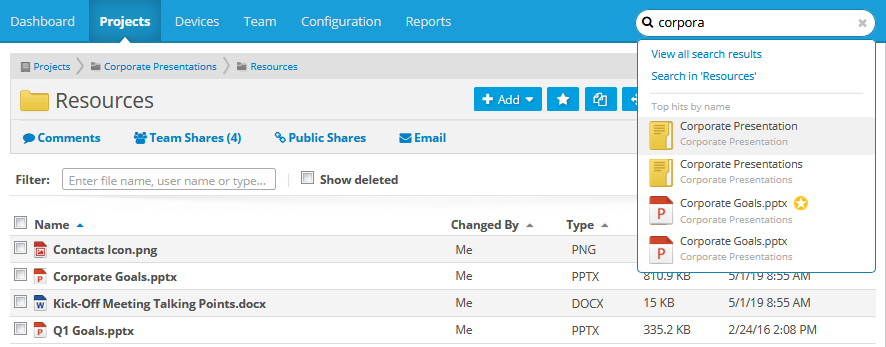
- 2. To open a file, click it.
NOTE If you are currently viewing a project or folder, you can select the Search in Project/Folder Name option to restrict the search.
View complete search results
- Begin typing your query in the Search field.
- Click the view all search results link to open the Search Results page. If you are currently viewing a project or folder, you can select the Search in Project/Folder Name option to restrict the search.

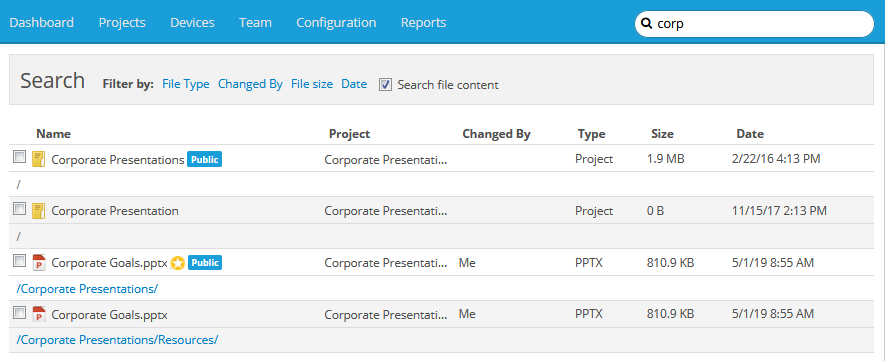
NOTE By default, your search query is matched to file names only. If you want to search file contents as well, just select the Search file content check box on the search results.
- Click a Filter by link to select or enter additional search criteria. The search results for File Type, Changed By, File Size, and most Date filter selections will be applied automatically.
NOTE If you use the From/To fields in the Date filter, you must click the Filter link at the bottom of the filter entry dropdown to complete the search. These date selections are persistent within this search session, but they will not be applied to your search unless you click the Filter link.
Remove a search filter
Click the icon next to it. Your search results will be refreshed automatically.
Perform actions on one search result
- Hover over an item and right-click on a item. Depending on the item type, different menu options will be available.
- Click an option to execute the function.
Perform actions on more than on search result
- Select the check boxes associated with the items.
NOTE A menu will appear as soon as you select one item. As you select more items, the menu options may change.
- Click an option to execute the function.